Tag: Grand Theft Auto V Update 5 (v1.0.350.2) and Crack v5-3DM. Grand Theft Auto V Update 5 (v1.0.350.2) and Crack v4-3DM. Posted 01 May 2015 in PC GAMES. Update 5 and crack v4 by 3dm. More Update 5 And Crack V4 By 3dm videos. Grand Theft Auto V Update 5(v1.0.350.2). V4 crack support setting game language 3dmgame.ini file. Which are easy to crack, so 3DM do crack those in the 'proper.
How to Update Device DriversThere are two ways to update drivers.- Novice computer users can update drivers using trusted software in just a few mouse clicks. Automatic driver updates are fast, efficient and elimate all the guesswork.
Your old drivers can even be backed up and restored in case any problems occur.OR- Find the correct driver for your Hard Disk Drive and operating system, then install it by following the step by step instructions below. You’ll need some computer skills to use this method. Option 1: Update drivers automaticallyThe for Seagate devices is intelligent software which automatically recognizes your computer’s operating system and Hard Disk Drive model and finds the most up-to-date drivers for it. There is no risk of installing the wrong driver. The Driver Update Utility downloads and installs your drivers quickly and easily.You can scan for driver updates automatically with the FREE version of the Driver Update Utility for Seagate, and complete all necessary driver updates using the premium version.Tech Tip: The will back up your current drivers for you. If you encounter any problems while updating your drivers, you can use this feature to restore your previous drivers and configuration settings.Download the for Seagate.Double-click on the program to run it. It will then scan your computer and identify any problem drivers.
You will see a results page similar to the one below:.Click the Update Driver button next to your driver. The correct version will be downloaded and installed automatically. Or, you can click the Update Drivers button at the bottom to automatically download and install the correct version of all the drivers that are missing or out-of-date on your system.Option 2: Update drivers manuallyTo find the latest driver, including Windows 10 drivers, choose from our or for the driver that fits your specific Hard Disk Drive model and your PC’s operating system.If you cannot find the right driver for your device, you can. We will find it for you. Or, try the option instead.Tech Tip: If you are having trouble finding the right driver update, use the. It is software which finds, downloads and istalls the correct driver for you - automatically.After downloading your driver update, you will need to install it.
Driver updates come in a variety of file formats with different file extensions. For example, you may have downloaded an EXE, INF, ZIP, or SYS file. Each file type has a slighty different installation procedure to follow. Visit our to watch helpful step-by-step videos on how to install drivers based on their file extension. How to Install DriversAfter you have found the right driver, follow these simple instructions to install it.
Power off your device. Disconnect the device from your computer. Reconnect the device and power it on. Double click the driver download to extract it.
If a language option is given, select your language. Follow the directions on the installation program screen.
Reboot your computer.
Annaupdated on 2017-12-29 toA lot of people including you, storing important data on Seagate external hard drive instead of on your PC/Mac hard drive. The reason is perhaps that Seagate external hard drive has been well known for a long time as one of the most reliable drives for storing data.
And it has super large storage up to 8TB.If you're using Seagate external hard drive and you want to reformat your Seagate external hard drive, then you came to the right place. Because on this article, I'll show you the easiest, fastest, and the safest way to reformat a Seagate external hard drive. Whether you're using Mac or Windows, this method will work perfectly.Please note: Reformating means that all the data you stored inside your Seagate external hard drive will be deleted permanently.
And there's absolutely no way to recover the data once it's gone. Of course, it's good if you're planning to sell your Seagate external hard drive. But, if you have a plan to use it again someday, you may want to think again before reformating your Seagate external hard drive. It is strongly rcommended to back up your important data to another hard drive before your reformat the Seagate external hard drive. Easy steps to reformat Seagate external hard driveSo are you ready to reformat Seagate external hard drive?
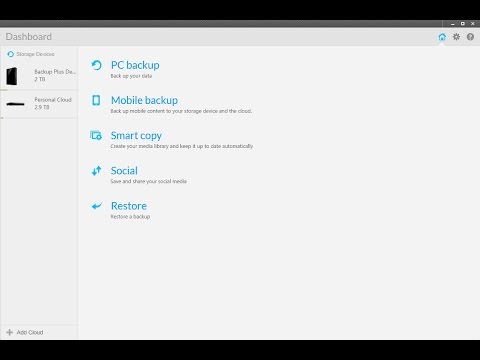
If so, then keep reading and follow the method below carefully to make sure you're doing this method properly.How to Reformat Seagate External Hard Drive?Step 1: First of all, as I said before, reformating will erase all your data that stored on the hard drive permanently. So the first step you must do is move all of your important data to your PC/Mac, or to cloud storage service. Remember, once the data is gone, there's no way to recover it.Step 2: Connect your Seagate external hard drive into your PC or Mac.
Make sure it will be connected throughout the process or you may break the hard drive if it's unconnected while the reformatting process is running.Step 3: The next step is downloading the software. This software is the powerful data erasure which is fully compatible both with Windows and Mac.
You can easily formate your Seagate external hard drive using this software. Once you downloaded the software, now install the software. Installing this software is easy so I thought it doesn't need to include installation guide in this article. Go install it now! Step 4: When the installation process is done, now the software should run automatically.
Now you'll see there are three data erasure options on the left section. There are: Erase Files, Erase Hard Drive, and Erase Free Space. Choose Erase Hard Drive option, and you should see a list of the drives connected to your PC/Mac including the external hard drive you want to reformat. Choose the external hard drive and click 'Erase' button at the bottom of the screen.Step 5: Now you should wait until the process is done, while also making sure the process isn't interrupted. And please don't open any apps because it will slow down the reformatting process.After the long reformatting process is done, good job!
You just reformating Seagate external hard drive perfectly. Now you'll see all the data is gone and it's fresh like the first time you buy it.

Seagate 1tb External Hard Drive Driver Windows 7 0
Don't forget to share this article to help people who're looking for this easy, fast, and safe way to reformating Seagate external hard drive.